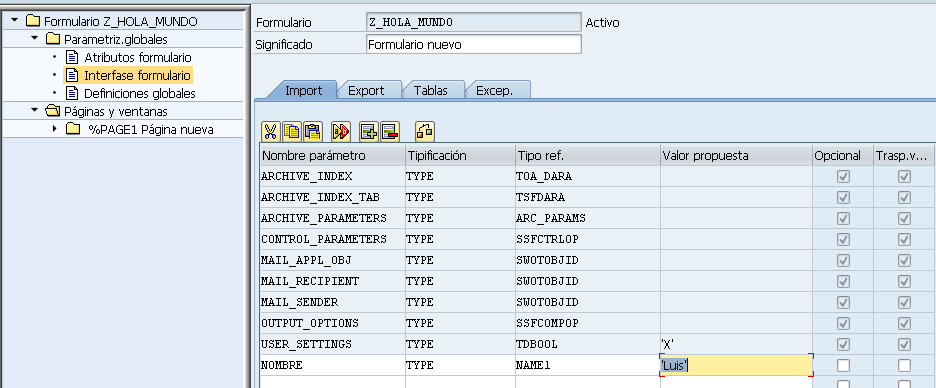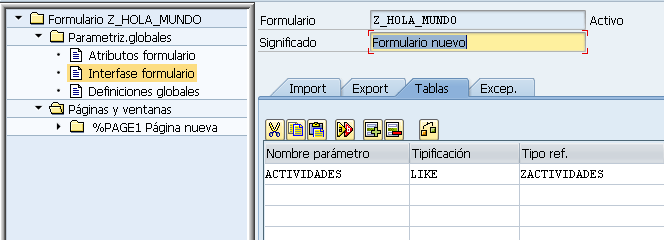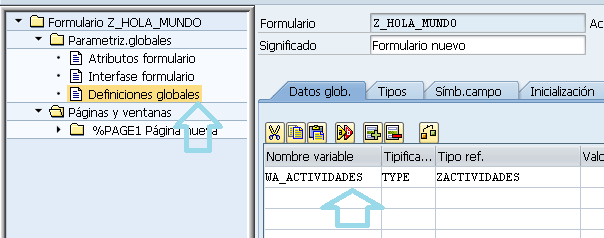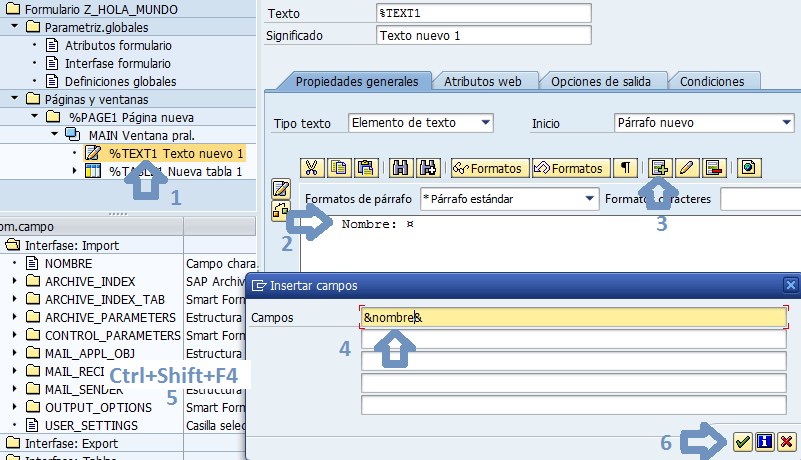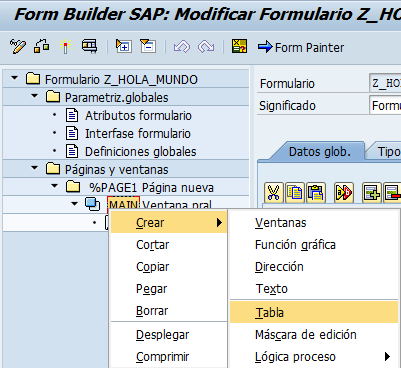Al crear un formulario podemos definir que parámetros deben enviarse al generar la impresión, por ejemplo si queremos crear un formulario de factura, como mínimo deberíamos de enviar el número de factura generado en SAP. Ahora veremos un ejemplo de como trabajar con parámetros en un formulario Smart Forms, en cual recibimos como parámetro el nombre de una persona y una tabla con una lista de actividades asignadas y su estado .
- Primero debemos crear una estructura para la tabla en la transacción SE11, con dos campos: Actividad y Estado
- Creamos o modificamos un formulario en la transacción smartforms.
- Ahora hacemos doble clic en Interfase formulario e Ingresamos un parámetro de entrada (import)
- Ingresamos una tabla como parámetro.
- Para acceder a la tabla de parámetro debemos crear una variable que nos sirva como work area. Para esto vamos a Definiciones globales y en Datos glob. declaramos una variable del mismo tipo de la tabla de parámetros. En esta sección podemos declarar las variables globales que necesitemos dentro del formulario.
- Ahora agregamos un texto y escribimos “Nombre: “, presionamos el botón Insertar campo y escribimos el nombre del parámetro de entrada encerrado entre signos &, si no recordamos el nombre del campo, podemos consultar la lista de campos (si no vemos la lista podemos presionar las teclas Ctrl+Shift+F4, para mostrar la lista) y presionamos la tecla Enter o el botón Continuar.
- Ahora debemos crear una Tabla para imprimir en el formulario, para esto hacemos clic derecho sobre la ventana MAIN y seleccionamos la opción Crear > Tabla
- Ahora debemos definir la estructura de las lineas que necesitemos, es decir la cantidad de columnas, el ancho y los bordes. Para esto activamos el icono Dibujar lineas y columnas en forma de lápiz y dibujamos las lineas y columnas que necesitemos, luego para agregar bordes, desactivamos el icono y seleccionamos la celdas que necesitemos que tengan bordes y los aplicamos usando los iconos correspondientes. También debemos indicar la tabla de datos y una variable para utilizar como work area, Luego creamos entradas de tablas para la cabecera y detalles, les asignamos objetos de textos y sus valores a imprimir, como se muestra en este vídeo.
[youtube=http://www.youtube.com/watch?v=O9437C2N8TY&w=600]
Notas:
- Para imprimir texto debemos crear una entrada, en una ventana haciendo clic derecho y luego elegir Crear > Texto, en estos objetos podemos escribir los textos estáticos que deseamos que se impriman, para imprimir el contenido de una variable hacemos clic en el icono de insertar campo
 y escribimos el nombre de la variable encerrada entre signos &, en un objeto de texto podemos combinar texto estático y variables.
y escribimos el nombre de la variable encerrada entre signos &, en un objeto de texto podemos combinar texto estático y variables.
Smart forms: Trabajar con parámetros de entrada.