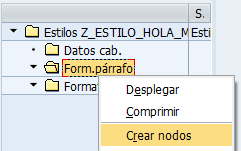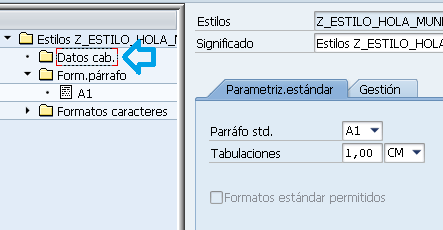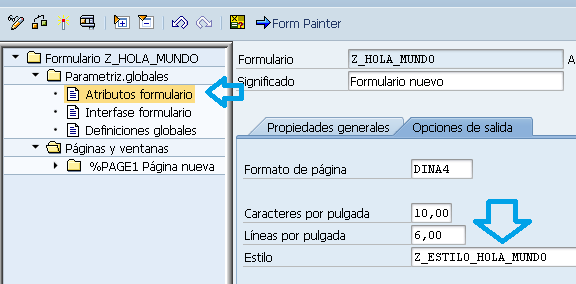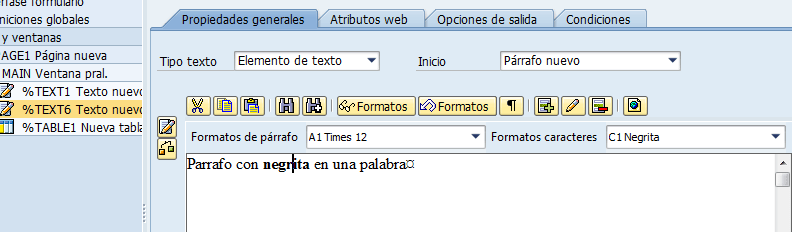En un smart form, los estilos se usan para definir los atributos del texto por ejemplo si se usara negrita, subrayado, tamaño de letra, alineado etc. Estos estilos se crean en la misma transacción smartforms. Ya que los estilos se crean fuera de cada formulario, estos deben crearse con un nombre que inicie con una letra Z o Y y pueden reutilizarse en diferentes formularios. A la hora de trabajar con estilos tenemos la opción de reutilizar un estilo en varios formularios o crear un estilo por cada formulario. La ventaja de reutilizar los estilos en diferentes formularios es que ahorramos tiempo, la desventaja es que si por algún motivo decidimos cambiar el tamaño de letra de un estilo en particular (o cualquier otro atributo) esto afecta a todos los formularios que utilicen el estilo (esto también puede ser una ventaja, si nuestro objetivo es afectar a todos los formularios).
Crear estilos
- Ingresamos a la transacción smartforms
- Seleccionamos el botón de radio Estilos
- Digitamos un nombre que inicie con una letra Z ó Y por ejemplo z_estilo_hola_mundo
- Presionamos el botón Crear
- Ahora en la carpeta Form.párrafo hacemos clic derecho y elegimos Crear nodos. Debemos crear un nodo por cada combinación de estilos de fuente que necesitemos, por ejemplo si necesitamos en nuestro reporte un texto Arial de tamaño 8, otro Arial tamaño 8 pero en negrita y otro Arial tamaño 8 centrado, debemos crear 3 estilos diferentes
- Definamos las propiedades del nodo de formato de párrafo
- En la pestaña Sangrías e interlin. se define la alineación (izquierda, centrado, derecha, justificado), margenes e interlineado.
- En la pestaña Font, se define el nombre de la fuente (letra, es decir si es Arial, Times, etc), el tamaño, y el formato (si es negrita, cursiva, subrayado y color)
- Del mismo modo que creamos los formatos de párrafo, creamos formatos de caracteres. La diferencia entre ambos es que el primero aplica para todo el texto, y los formatos de caracteres aplica a palabras o letras especificas, por ejemplo para resaltar alguna frase en negritas.
- Ahora damos doble clic Datos cab. y definimos cual sera el formato de párrafo predefinido.
- Guardamos y activamos el estilo
Usar estilos en los formularios
Ahora que hemos creado un estilo, ingresamos en la transacción smartforms y en el botón de radio elegimos Formulario y creamos o modificamos un formulario existente. Luego hacemos doble clic en Atributos formulario y digitamos el estilo que deseemos.
Con esto hemos definido en nuestro formulario cual grupo de estilos vamos a utilizar, ahora para utilizar los estilos en los textos hacemos doble clic sobre algún nodo que contenga texto, ahora podemos aplicar un formato a todo el texto al seleccionar un estilo de la lista Formatos de párrafo, y si deseamos cambiar solo el estilo de una palabra, la seleccionamos y elegimos una opción de la lista Formato caracteres.
NOTAS
- En todo el curso se usará el editor de textos de SAP, depende de usted si decide utilizar este editor o usar MS Word como editor de textos en sus smartforms, para seleccionar el editor de textos de su preferencia puede ejecutar el programa RSCPSETEDITOR en la transacción SE38, luego marque (si elige MS Word) o desmarque la opción SmartForms y presione el botón activar.