En ocasiones puede ser muy útil modificar el contenido de alguna tabla de SAP, eliminando, agregando o editando algún registro. Pero SAP no permite modificar el contenido de ninguna tabla estándar (las creadas por el equipo de SAP); sin embargo, existen algunos métodos para hacerlo, y ahora te mostraré cómo.
ADVERTENCIA: SAP no permite editar el contenido de las tablas por una simple razón, y es que si editamos alguna tabla podemos causar graves daños al sistema, dejando inconsistencias y provocando errores inesperados. No hagas esto a menos que estés 100% seguro de lo que haces, siempre que puedas utiliza las transacciones de SAP para editar la información en tu sistema.
Método 1: Transacción SE16
Con este método resulta sencillo modificar un solo registro, pero no puedes eliminar ni agregar. Primero ingresa en la transacción SE16, buscar el registro que desees modificar y dale doble clic sobre él, luego ingresa /h donde digitas los códigos de transacciones y presiona la tecla Enter dos veces
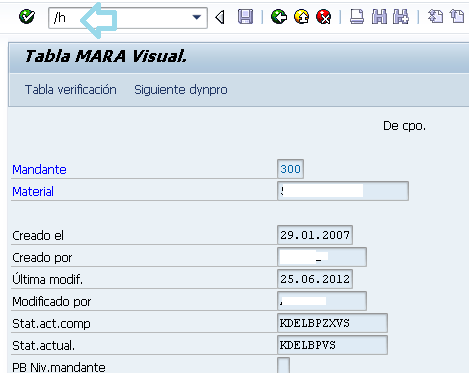
Con esto entraras en modo debug, ahora digita CODE en la columna de variables luego haz doble clic sobre el icono del lápiz y cambia el valor de SHOW a EDIT, presiona la tecla Enter para tomar los cambios y luego la tecla F8.

Si has seguido todos los pasos ahora verás la pantalla en modo de edición, modifica los datos que desees y presiona el botón de Guardar.
Método 2: Transacción SE16N
Con este método tienes control completo sobre la tabla, puedes agregar, eliminar y modificar y como si fuera poco puedes copiar varias filas desde Excel y solo copiarlas con Ctrl+V, la única desventaja es que existe una transacción que inhabilita esta opción así que si la nota ya fue aplicada en tu sistema, esto no funcionará.
Para usar este método solo ingresa en la transacción SE16N, pon el nombre de la tabla que vas a editar y luego en donde digitas los códigos de las transacciones ingresa esto: &sap_edit y presionas la tecla enter.

Ahora cuando visualice los datos podrás editarlos como desees.
Método 3: Transacción SE16N + Debug
Este es mi método favorito ya que me permite editar completamente las tablas y no está afectado por la nota que inhabilita el método anterior. Para hacerlo ingresa en la transacción SE16N, luego pones el nombre de la tabla e ingresas en modo debug (colocando /h en la parte donde escribes los códigos de las transacciones y presionando dos veces la tecla Enter), luego edita las variables GD-EDIT y GD-SAPEDIT cambiando sus valores por una letra X y presionas la tecla F8 para continuar.
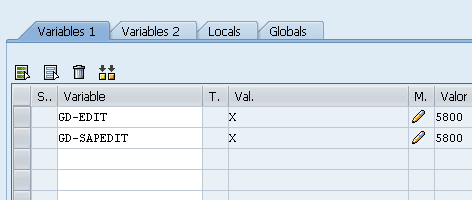
Ahora cuando despliegues el contenido de la tabla estarás en modo de edición y podrás cambiar los registros de las tablas.
Hola!!! Espero estén bien.
Les quiero plantear un problema para ver si me pueden ayudar a resolverlo.
De antemano gracias.
Tengo mi dynpro con una tabla de control y con un botón fuera de la tabla le digo que pida un valor, para ello ocupo una pop up.
El problema es, cuando me pide el valor, mi tabla de control que veo en pantalla tiene todos los campos con una rallas.
Como hacer que no me ponga las rayas y me respete lo que tenga en ella visualizado?
Me ayudaria ver una pantalla, pero cuando creaste tu tabla de control le asociaste una tabla interna, lo que este en tu tabla interna es lo que se mostrará en tu tabla de control (usaste el asistente ?)